Excel 의 FREQUENCY 함수 는 빈 테이블에서 지정한 범위 내에서 값이 발생하는 빈도를 계산합니다. COUNTIFS 함수를 사용하여 도수 분포 를 생성할 수도 있습니다.
1. 먼저 C4:C8 범위의 빈 번호(상위 레벨)를 입력합니다.
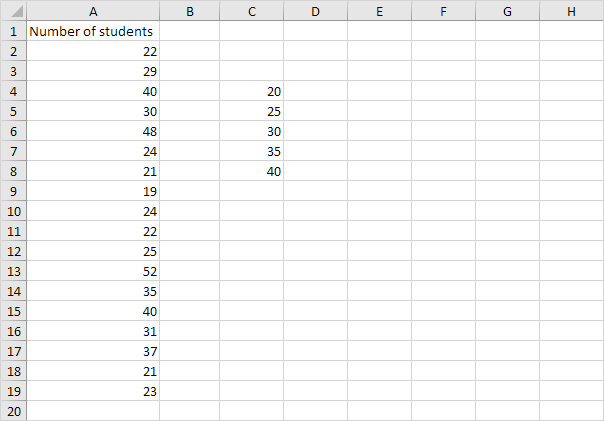
2. D4:D9(추가 셀) 범위를 선택하고 아래 표시된 FREQUENCY 기능을 입력하고(중괄호 없이) CTRL + SHIFT + ENTER를 눌러 완료합니다.
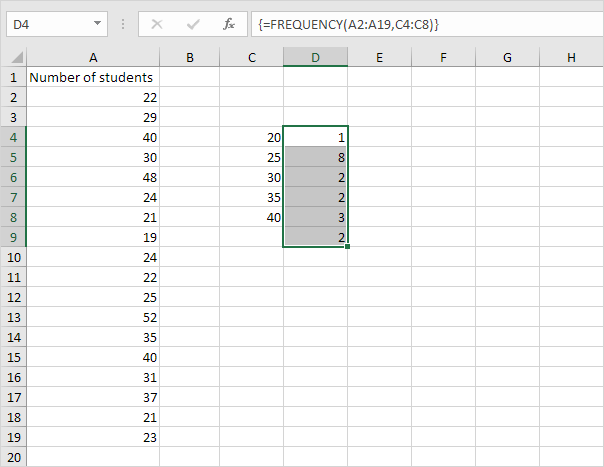
* 참고: 수식 입력줄에서 CTRL + SHIFT + ENTER를 누루면, 수식 전체를 중괄호 {}로 묶어 배열 수식임을 나타냅니다. 이 배열 수식을 삭제하려면 D4:D9 범위를 선택하고 Delete 키를 누릅니다.
3. Excel 365 또는 Excel 2021이 있는 경우 D4 셀을 선택하고 FREQUENCY 기능을 입력한 다음 Enter 키를 누릅니다.
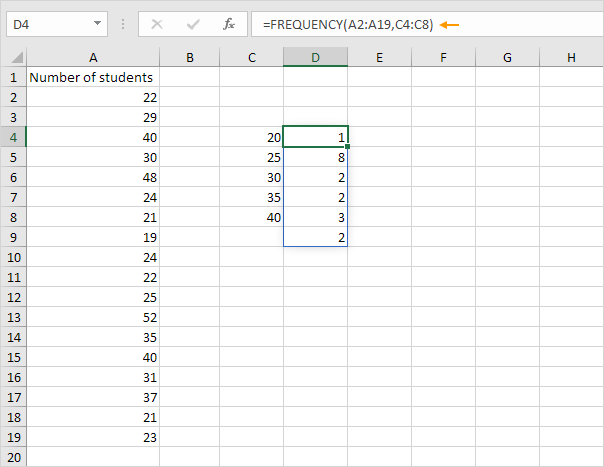
* 참고: D4 셀에 입력한 FREQUENCY 함수는 여러 셀을 자동채우기로 채울 수 있습니다.
4. 빈 번호가 있는 열(상위 레벨)을 셀 숨기기하고, 적절한 빈 레이블이 있는 열을 삽입합니다.

* 설명: 1개의 값은 20보다 작거나 같고, 8개의 값은 21보다 크거나 같고 25보다 작거나 같은 등입니다. 2단계에서 D4:D8 범위 대신 D4:D9 범위를 선택했습니다. ). 결과적으로 FREQUENCY 함수는 40보다 큰 값의 개수도 계산합니다.
5. 분석 도구를 사용하여 히스토그램을 생성할 수도 있습니다 .
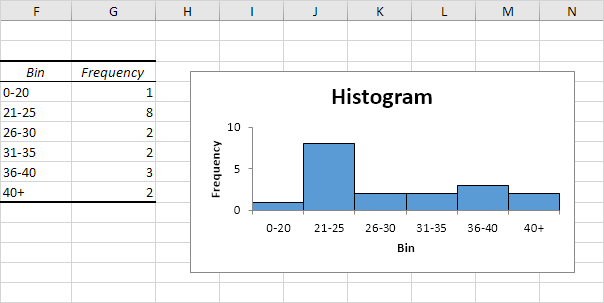
6. 빈 번호를 변경합니다. D4:D9 범위(추가 셀 없음)를 선택하고 아래 표시된 FREQUENCY 함수(중괄호 제외)를 입력한 다음 CTRL + SHIFT + ENTER를 눌러 완료합니다.
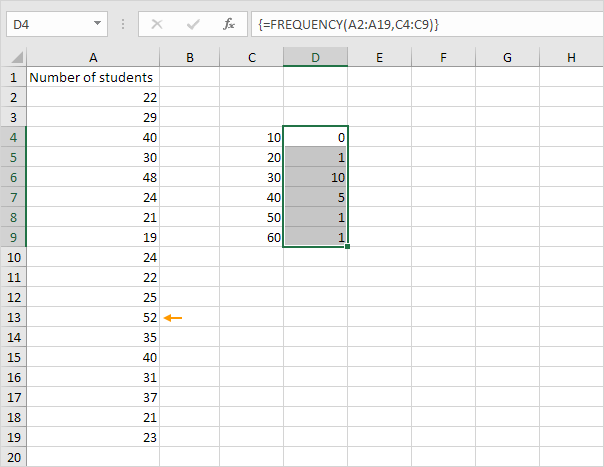
* 설명: 마지막 빈 번호가 최대값(52)보다 크거나 같습니다. 결과적으로 60보다 큰 값의 수를 계산하기 위해 추가 셀이 필요하지 않습니다.
7. COUNTIFS 함수를 사용하여 도수 분포를 생성 할 수도 있습니다 .
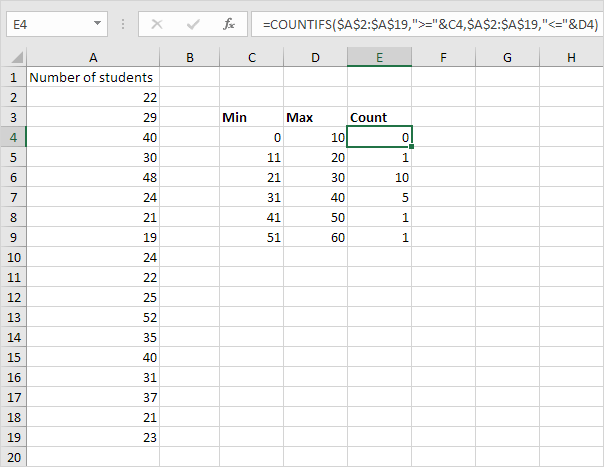
* 설명: Excel의 COUNTIFS 함수는 둘 이상의 기준에 따라 셀을 계산합니다. 위에 표시된 COUNTIFS 함수에는 2개의 범위/기준 쌍이 있습니다. & 연산자는 ">="를 셀 C4의 값과 조인하고 "<="를 셀 D4의 값과 조인합니다. 이 수식 을 다른 셀에 쉽게 복사 할 수 있습니다.
'엑셀' 카테고리의 다른 글
| [엑셀함수] SUBTOTAL 함수 사용 예제 (0) | 2022.04.20 |
|---|---|
| [엑셀기초] MODE 함수 활용 예제 (ft.사용빈도 높은 숫자/단어 찾기) (0) | 2022.04.13 |
| [엑셀활용] 예측선형함수 활용 예제 - 미래가치 예측/계절예측 (0) | 2022.03.02 |
| [엑셀기초] AVERAGEIF 함수 예제 (0) | 2022.03.01 |
| [엑셀기초] 중복값 찾기 예제(ft.3번 이상 중복된 항목찾기) (0) | 2022.02.28 |




댓글