728x90
반응형
Excel에서 데이터 유효성 검사 를 사용 하여 사용자가 특정 값을 셀에 입력하도록 합니다.
이 예에서는 사용자가 0에서 10 사이의 정수를 입력하도록 제한합니다.

1. 데이터 검증 규칙 생성
데이터 유효성 검사 규칙 을 만들려면 다음 단계를 실행합니다.
1. C2 셀을 선택합니다.
2. 데이터 탭의 데이터 도구 그룹에서 데이터 유효성 검사를 클릭합니다.
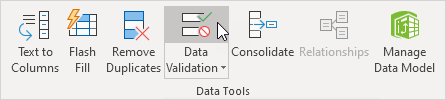
설정 탭에서:
3. 허용 목록에서 정수를 클릭합니다.
4. 데이터 목록에서 사이를 클릭합니다.
5. 최소값과 최대값을 입력합니다.
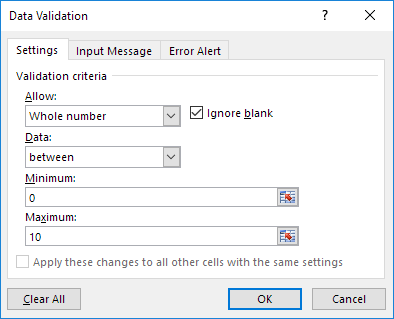
2. 입력 메시지
입력 메시지는 사용자가 셀을 선택하고 입력할 내용을 알려줄 때 나타납니다.
입력 메시지 탭에서:
1. '셀 선택 시 입력 메시지 표시'를 체크합니다.
2. 제목을 입력하세요.
3. 입력 메시지를 입력하세요.
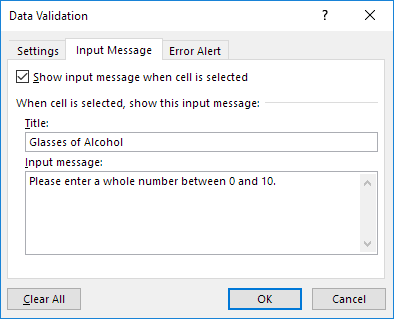
3. 오류 경고
사용자가 입력 메시지를 무시하고 유효하지 않은 숫자를 입력하면 오류 경고를 표시할 수 있습니다.
오류 경고 탭에서:
1. '잘못된 데이터를 입력한 후 오류 경고 표시'를 선택합니다.
2. 제목을 입력하세요.
3. 오류 메시지를 입력합니다.

4. 확인을 클릭합니다.
4. 데이터 검증 결과
1. C2 셀을 선택합니다.
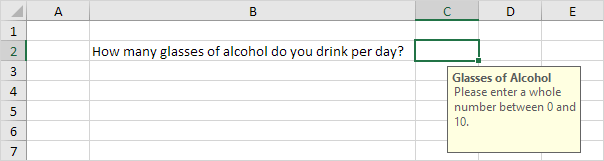
2. 10보다 큰 숫자를 입력해 보십시오.
결과:
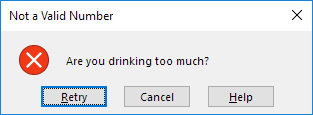
* 참고: 셀에서 데이터 유효성 검사를 제거하려면 셀을 선택하고 데이터 탭의 데이터 도구 그룹에서 데이터 유효성 검사를 클릭한 다음 모두 지우기를 클릭합니다. Excel의 이동 옵션(찾기 및 바꾸기 기능) 기능을 사용하여 데이터 유효성 검사가 있는 모든 셀을 빠르게 선택할 수 있습니다.
반응형
'엑셀' 카테고리의 다른 글
| [엑셀기초] 문서간 공유하여 붙여넣기 예제(ft.워드문서 등) (0) | 2022.02.08 |
|---|---|
| [엑셀기초] 셀 서식(Fomat Cells) 지정하기 (0) | 2022.02.08 |
| [엑셀기초] 찾기 및 바꾸기 기능 예제(ft.찾기/바꾸기/이동옵션) (0) | 2022.02.07 |
| [엑셀기초] 엑셀 붙여넣기 옵션 예제 (0) | 2022.02.07 |
| [엑셀활용] 공백 제외하고 붙여넣기 예제 (0) | 2022.02.07 |




댓글