오늘은 키보드 단축키를 활용하여 마우스 대신 작업 속도를 속도를 높여 줄 수 있는 방법들을 소개하겠습니다.
학습내용 :
- 기본기능
- 이동하기
- 데이터 범위 선택
- 수식 적용 단축키
- 서식 적용 단축키
- 수식마법사 단축키
1. 기본기능
B2 셀을 선택합니다.
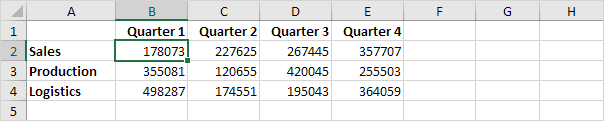
1. 전체 범위를 선택하려면 CTRL + a를 누릅니다(Ctrl + a를 한 번 더 누르면 Excel 에서 전체 시트가 선택됨).
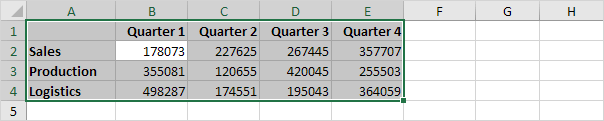
2. 범위를 복사하려면 CTRL + c를 누릅니다(범위를 자르려면 CTRL + x를 누릅니다).
3. A6 셀을 선택하고 CTRL + v를 눌러 이 범위를 붙여넣습니다.
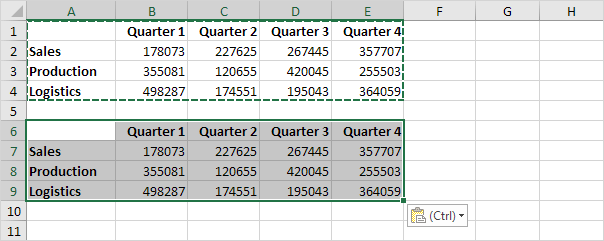
4. 이 작업을 취소하려면 CTRL + z를 누릅니다.
2. 이동하기
B2 셀을 선택합니다.
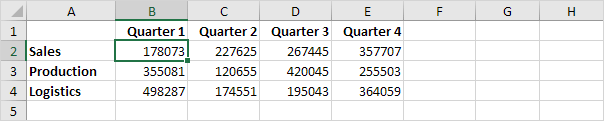
1. 범위의 맨 아래로 빠르게 이동하려면 CTRL을 누른 상태에서 ↓를 누릅니다.
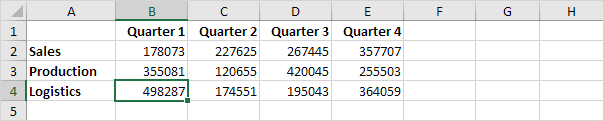
2. 범위 오른쪽으로 빠르게 이동하려면 Ctrl 키를 누른 상태에서 →
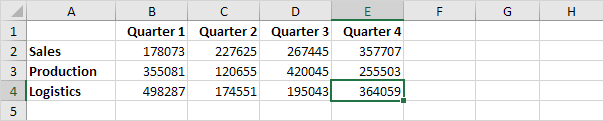
직접 해보십시오. Ctrl 키를 누른 상태에서 화살표 키를 눌러 가장자리에서 가장자리로 이동합니다.
3. 데이터 범위 선택
A1 셀을 선택합니다.
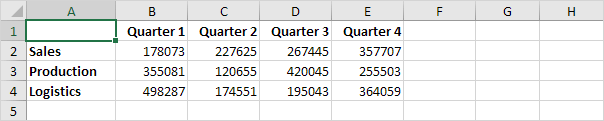
1. 아래로 이동하면서 셀을 선택하려면 SHIFT를 누른 상태에서 ↓를 몇 번 누릅니다.
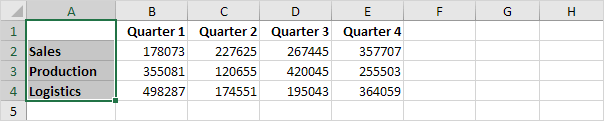
2. 오른쪽으로 이동하면서 셀을 선택하려면 SHIFT 키를 누른 상태에서 → 키를 몇 번 누르세요.
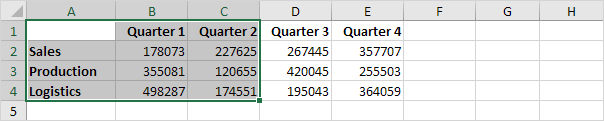
4. 수식 적용 단축키
F2 셀을 선택합니다.
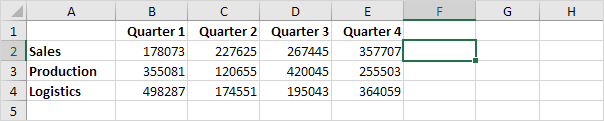
1. SUM 함수를 빠르게 삽입하려면 ATL + =를 누르고 Enter를 누릅니다.
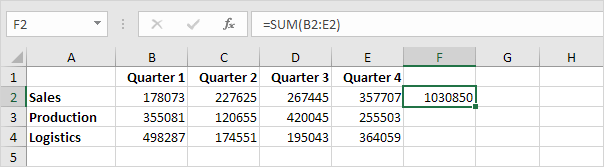
2. F2 셀을 선택하고 SHIFT를 누른 상태에서 ↓를 두 번 누릅니다.
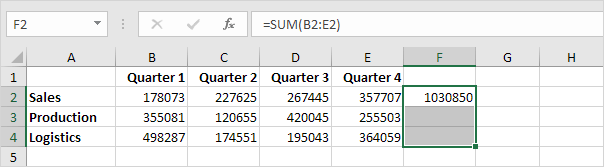
3. 수식을 아래로 채우려면 CTRL + d(아래로)를 누릅니다.

* 참고: 비슷한 방식으로 CTRL + r(오른쪽)을 눌러 수식을 오른쪽으로 채울 수 있습니다.
5. 서식 적용 단축키
B2:F4 범위를 선택합니다.
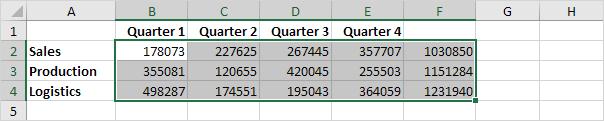
1. '셀 서식' 대화 상자를 시작하려면 CTRL + 1을 누릅니다.
2. TAB을 누르고 ↓를 두 번 눌러 통화 형식을 선택합니다.
3. TAB을 누르고 ↓를 두 번 눌러 소수점 이하 자릿수를 0으로 설정합니다.
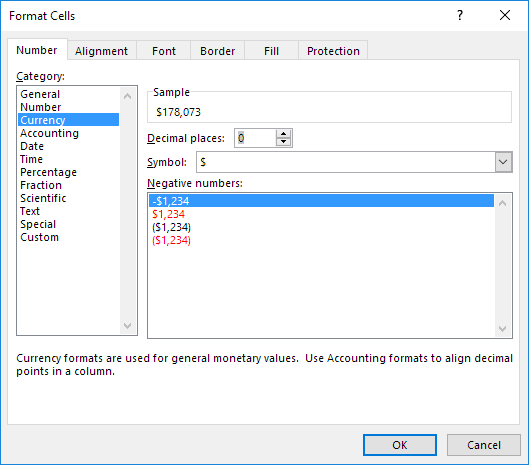
4. 엔터를 누릅니다.
결과:
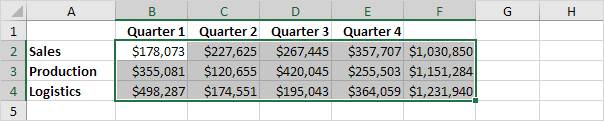
5. 범위를 빠르게 굵게 표시하려면 범위를 선택하고 CTRL + b를 누릅니다.
6. 함수 마법사 단축키
Shift + F3을 클릭합니다.
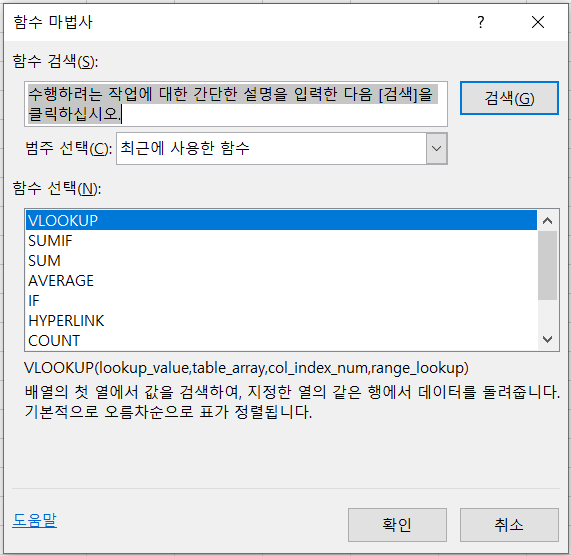
'엑셀' 카테고리의 다른 글
| [엑셀기초] 필터 기능 적용하기 (0) | 2022.02.10 |
|---|---|
| [엑셀활용] 엑셀 자주 사용하는 단축키 모음 (0) | 2022.02.10 |
| [엑셀기초] 문서간 공유하여 붙여넣기 예제(ft.워드문서 등) (0) | 2022.02.08 |
| [엑셀기초] 셀 서식(Fomat Cells) 지정하기 (0) | 2022.02.08 |
| [엑셀기초] 데이터유효성 검사 활용 예제(ft.입력메시지/오류경고 등) (0) | 2022.02.07 |




댓글