I. 명명된 범위 지정 및 활용
1. A1:A4 범위를 선택합니다.

2. 수식 탭 메뉴의 정의된 이름 그룹에서 이름 정의 를 클릭 합니다.
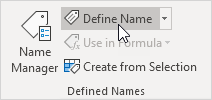
3. 이름을 입력하고 확인을 클릭합니다.
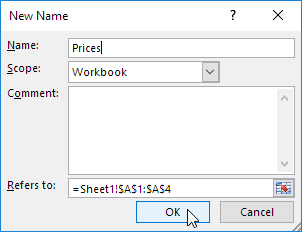
이보다 더 빠른 방법도 있는데요, 범위 선택 후 바로 이름을 입력하는 방식입니다.
1. 범위를 선택하고 이름 상자 에 이름을 입력한 다음 Enter 키 를 누릅니다.
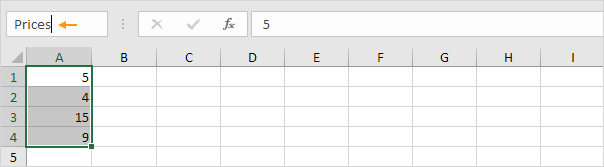
2. 이제 수식에서 이 명명된 범위를 사용할 수 있습니다. 예를 들어 합계 가격입니다.
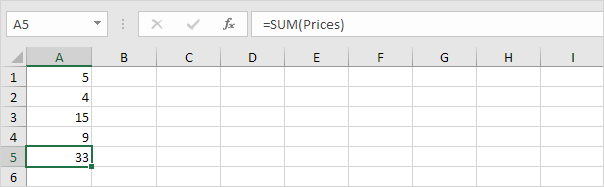
또, 명명된 상수를 생성하려면 다음 단계를 수행하십시오.
II. 명명된 상수 정의 및 활용
1. 수식 탭의 정의된 이름 그룹에서 이름 정의를 클릭합니다.
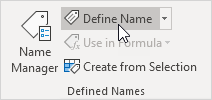
2. 이름을 입력하고 값을 입력한 다음 확인을 클릭합니다.
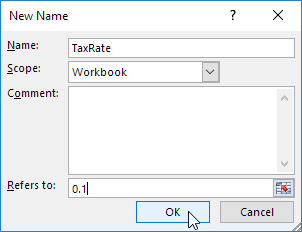
3. 이제 이 명명된 상수를 수식에 사용할 수 있습니다.
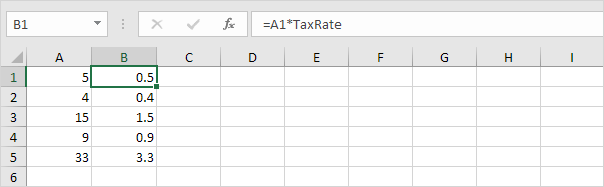
세율이 변경되면 이름 관리자를 사용하여 값을 편집하면 Excel 에서 TaxRate를 사용하는 모든 수식을 자동으로 업데이트합니다.
4. 수식 탭의 정의된 이름 그룹에서 이름 관리자 를 클릭 합니다.
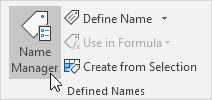
5. TaxRate를 선택하고 편집을 클릭합니다.

참고: 이름 관리자를 사용하여 명명된 범위를 보고, 만들고, 편집하고, 삭제하십시오.
데이터에 레이블이 있는 경우 Excel에서 명명된 범위를 빠르게 만들 수 있습니다.
6. 예를 들어 A1:D13 범위를 선택합니다.
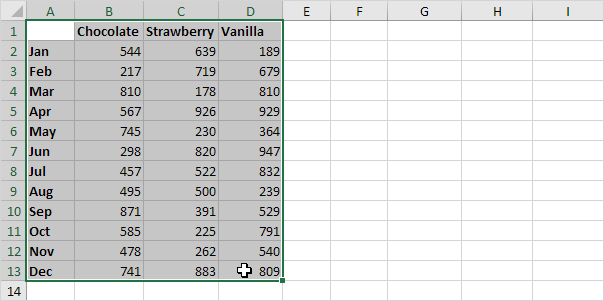
7. 수식 탭의 정의된 이름 그룹에서 선택 항목에서 만들기를 클릭합니다.

8. 맨 위 행과 왼쪽 열을 선택하고 확인을 클릭합니다.

9. Excel은 12 + 3 = 15개의 명명된 범위를 생성했습니다! 범위를 선택하고 이름 상자를 보기만 하면 됩니다.
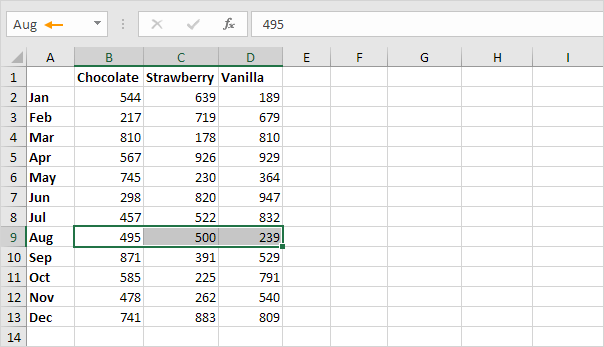
10. 교차 연산자(공백)를 사용하여 명명된 두 범위의 교차를 반환합니다.
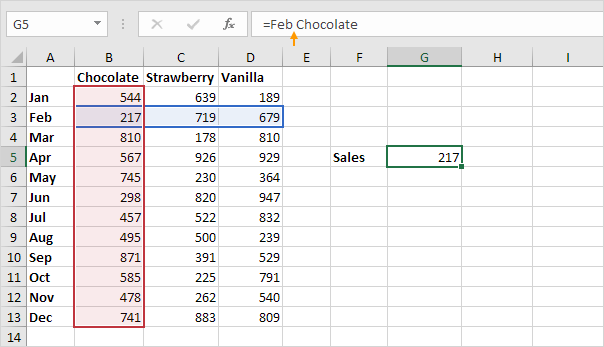
'엑셀' 카테고리의 다른 글
| [엑셀함수] COUNTBLANK 함수로 비어있는 셀 세기 (feat.COUNTIF(S) 함수조건포함) (0) | 2022.01.27 |
|---|---|
| [엑셀함수] COUNTIF 함수 활용 예제 - 숫자/텍스트 비교, 오류 카운팅 (0) | 2022.01.26 |
| [엑셀함수] COUNT & SUM 함수 활용 예제 - COUNTIF, SUMIF 등 (0) | 2022.01.25 |
| [엑셀함수] 문자열 분리 함수 - 쉼표위치 찾아 분리 - FIND 함수 활용예제 (0) | 2022.01.25 |
| [엑셀함수] 문자열 함수 활용 (문자열 합치기, 중간추출, 문자열 길이구하기 등) (0) | 2022.01.25 |




댓글