1. 숫자 비교
Excel의 COUNTIF 함수를 사용하여 값과 같은 셀 개수, 값보다 크거나 같은 셀 개수 등을 계산합니다.
1. 아래의 COUNTIF 함수는 20과 같은 셀의 수를 계산합니다.

2. 다음 COUNTIF 함수는 정확히 동일한 결과를 제공합니다.
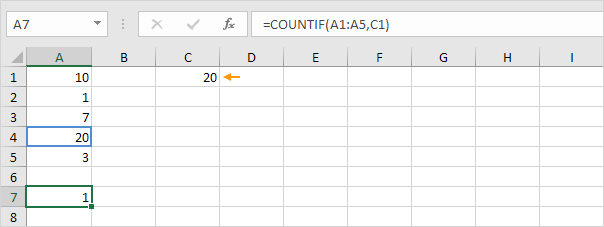
3. 아래의 COUNTIF 함수는 10보다 크거나 같은 셀의 수를 계산합니다.
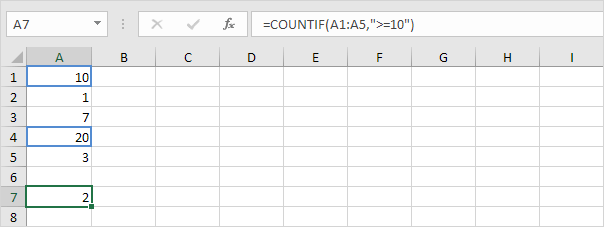
4. 다음 COUNTIF 함수는 정확히 동일한 결과를 제공합니다.
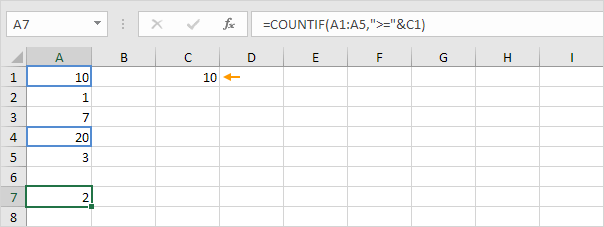
* 설명: & 연산자는 '크거나 같음' 기호와 셀 C1의 값을 결합합니다.
5. 아래의 COUNTIF 함수는 7 이 아닌 셀의 수를 계산합니다.
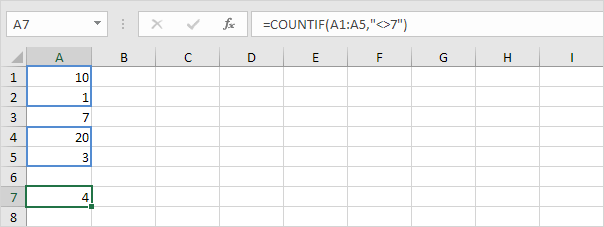
6. 아래의 COUNTIF 함수는 3 또는 7 과 같은 셀의 수를 계산합니다 .

2. 텍스트 비교
Excel의 COUNTIF 함수와 몇 가지 트릭을 사용하여 특정 텍스트가 포함된 셀을 계산합니다. 텍스트는 항상 큰따옴표로 묶습니다.
1. 아래의 COUNTIF 함수는 정확히 별을 포함하는 셀의 수를 계산합니다.
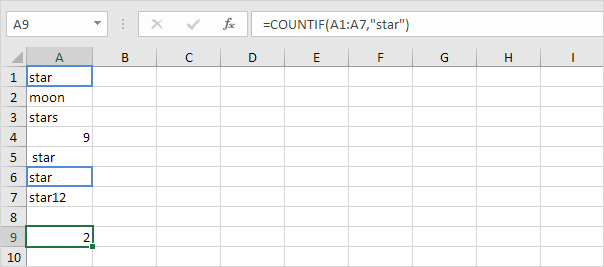
2. 아래의 COUNTIF 함수는 정확히 별 + 1자를 포함하는 셀의 수를 계산합니다. 물음표(?)는 정확히 한 문자와 일치합니다.
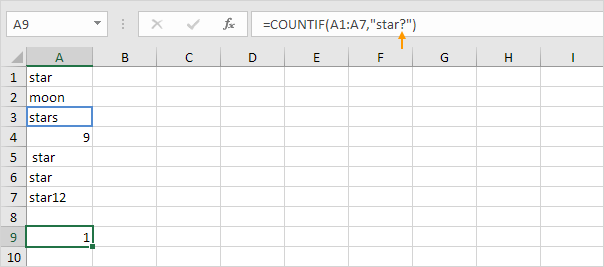
3. 아래의 COUNTIF 함수는 정확히 별표 + 일련의 0개 이상의 문자를 포함하는 셀의 수를 계산합니다. 별표(*)는 일련의 0개 이상의 문자와 일치합니다.
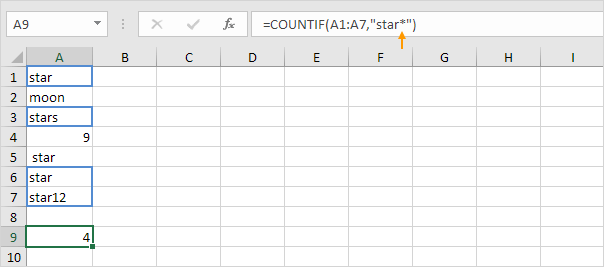
4. 아래의 COUNTIF 함수는 어떤 식으로든 별을 포함하는 셀의 수를 계산합니다.
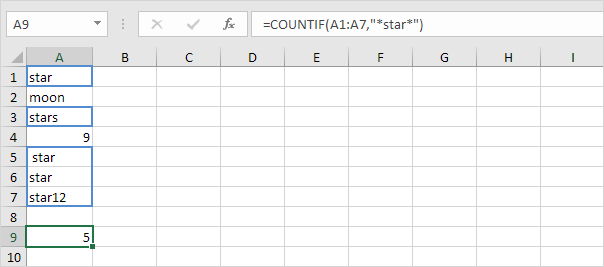
5. 아래의 COUNTIF 함수는 텍스트가 포함된 셀의 수를 계산합니다.
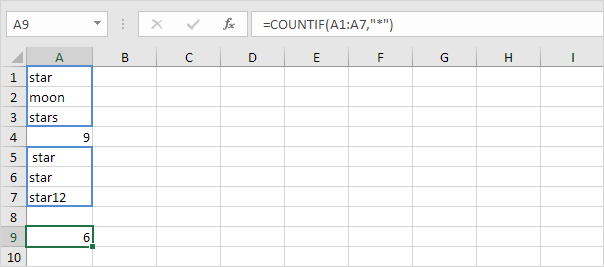
3. 참/거짓 비교
Excel의 COUNTIF 함수를 사용하여 부울 값(TRUE 또는 FALSE)을 계산합니다.
1. 아래의 COUNTIF 함수는 부울 TRUE를 포함하는 셀의 수를 계산합니다.
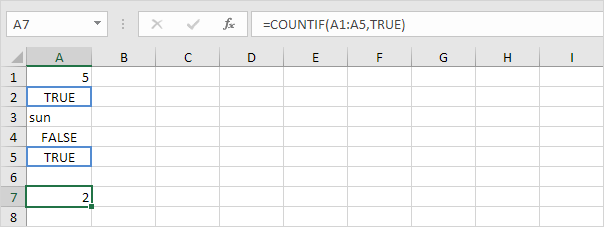
2. 아래의 COUNTIF 함수는 부울 FALSE를 포함하는 셀의 수를 계산합니다.
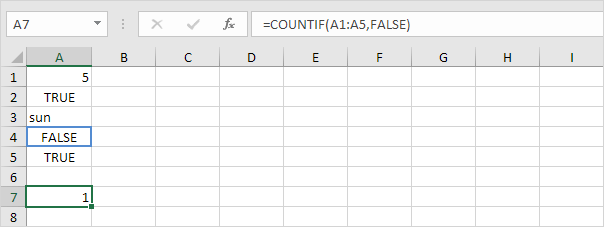
4. 오류 카운팅
Excel의 COUNTIF 함수를 사용하여 특정 오류를 계산합니다.
1. 아래의 COUNTIF 함수는 #NAME? 오류.
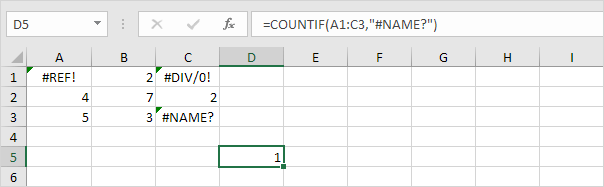
2. 아래 배열 수식은 셀 범위의 총 오류 수를 계산합니다.
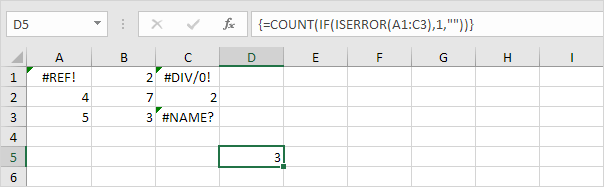
* 참고: CTRL + SHIFT + ENTER를 눌러 배열 수식을 마칩니다. Excel은 중괄호 {}를 추가합니다. Excel 365 또는 Excel 2021을 사용 중이신가요? Enter를 눌러 완료하십시오. 중괄호가 표시되지 않습니다.
5. AND 비교 - COUNTIFS를 이용한 복수 기준 비교
Excel에서 And 기준으로 계산하는 것은 쉽습니다. Excel의 COUNTIFS 함수(끝에 문자 S 포함)는 둘 이상의 기준에 따라 셀을 계산합니다.
1. 예를 들어 Google과 Stanford가 포함된 행의 수를 계산하려면 COUNTIFS 함수를 사용하면 됩니다.

6. OR 비교
Excel에서 Or 기준으로 계산하는 것은 아주 간단하게 할수 있습니다.
1. 아래의 COUNTIF 함수는 Google 또는 Facebook을 포함하는 셀의 수(한 열)를 계산합니다. 참 쉽죠~잉?
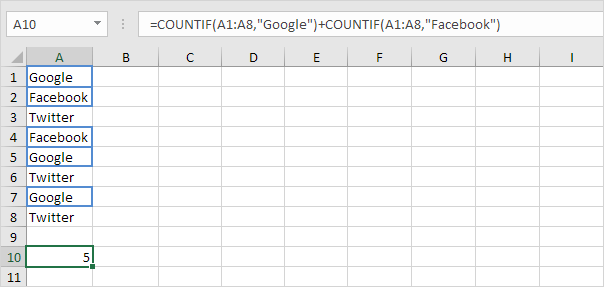
2. 하지만, 아래 같은 경우에 활용해야 한다면 약간 고민해봐야합니다.
Google 이나 Stanford 가 포함된 행의 수(2열)를 계산하려는 경우, 단순히 COUNTIF 함수를 단순히 두번 사용하게되면....
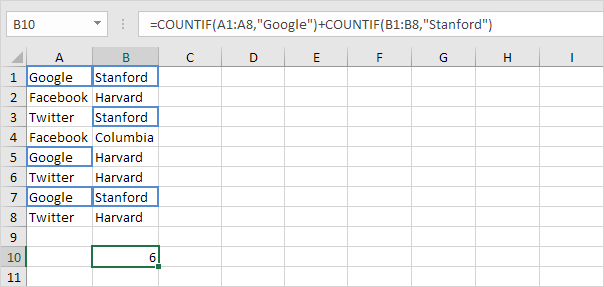
* 부가설명 : Google 및 Stanford가 포함된 행은 1개로 카운팅해야하는데, 각셀의 개수를 카운팅하고 있습니다. 우리가 원하는 답은 4죠!
3. 이번에는 약간의 트릭(?)을 적용해보겠습니다. (배열로 묶어 연산하게 하는 방법입니다.)
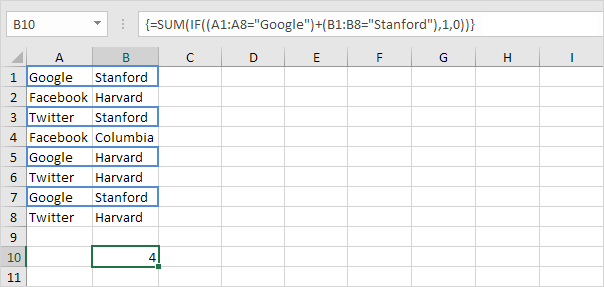
* 설명 : 함수를 입력이 모두 끝났다면, CTRL + SHIFT + ENTER를 눌러 보세요! 그럼, 함수 입력창 양끝에 중괄호 {}가 추가됩니다. (혹시 Excel 365 또는 Excel 2021 사용자라면 그냥 Enter를 눌러 완료하세요, 중괄호가 표시되지 않습니다. 이 배열 수식을 만드는 방법에 대해서는 기회가 되면 다음에 좀 더 자세히 소개하겠습니다.)
7. COUNTIF 함수 활용 팁
COUNTIF 함수는 훌륭한 함수입니다. 몇 가지 예를 더 살펴보겠습니다.
1. 아래의 COUNTIF 함수는 명명된 범위 를 사용합니다 . 명명된 범위 Ages는 A1:A6 범위를 나타냅니다.
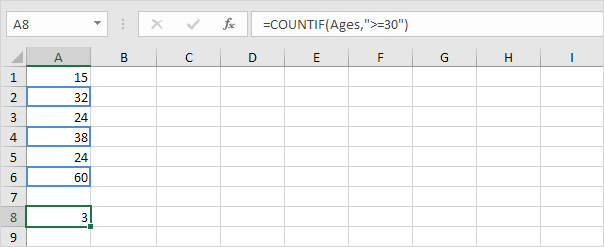
2. 아래의 COUNTIF 함수는 평균 연령(32.2)보다 작은 셀의 개수를 센다.
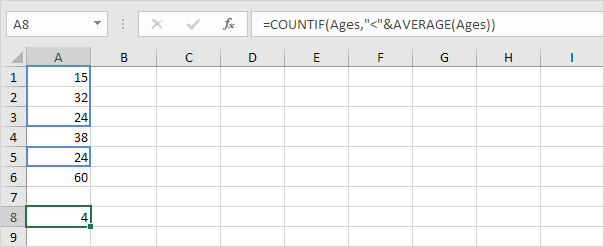
3. 두 숫자 사이의 셀을 계산하려면 COUNTIFS 함수를 사용합니다(끝에 문자 S 포함).
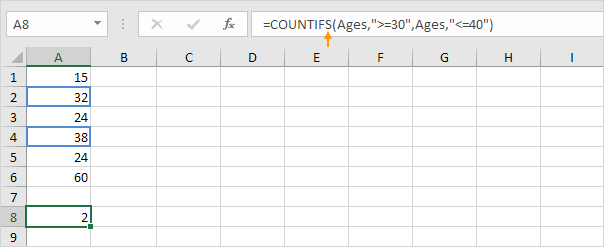
4. COUNTIF 함수를 사용하여 이름 지정된 범위(명명된 범위) Ages에서 각 값이 몇 번 발생하는지 계산합니다.
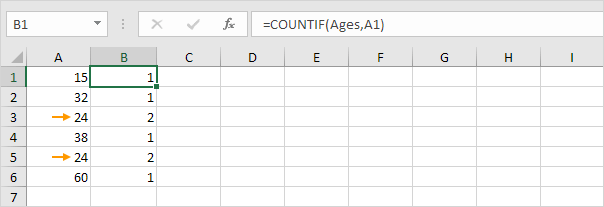
참고: B2 셀에는 =COUNTIF(Ages,A2), B3 셀 =COUNTIF(Ages,A3) 등이 포함됩니다.
5. IF 함수 를 추가하여 중복 항목을 찾습니다.

팁: COUNTIF 및 조건부 서식을 사용 하여 Excel에서 중복 항목을 찾아 강조 표시 합니다.
8. 단어가 포함된 횟수 카운팅 예제
COUNTIF 함수는 특정 단어가 셀 또는 셀 범위에서 몇 번 나오는지 계산할 수 없습니다 . 우리에게 필요한 것은 약간의 마법입니다!
1. 아래 수식은 "dog"라는 단어가 A1 셀에 몇 번 나타나는지 계산합니다.

2. 아래 공식은 A1:A2 범위에서 "dog"라는 단어가 몇 번 나오는지 계산합니다.
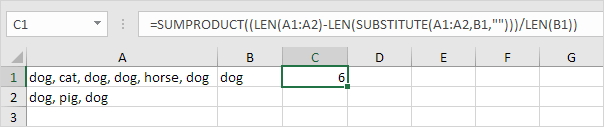
'엑셀' 카테고리의 다른 글
| [엑셀함수] 문자 관련 함수 활용 예제 - 특정 텍스트 개수 세기, 대소문자 변환하기 - LEN, SUBSTITUTE (0) | 2022.01.27 |
|---|---|
| [엑셀함수] COUNTBLANK 함수로 비어있는 셀 세기 (feat.COUNTIF(S) 함수조건포함) (0) | 2022.01.27 |
| [엑셀활용] 범위 이름 정의하기 - 명명된 범위, 명명된 상수 활용 (0) | 2022.01.26 |
| [엑셀함수] COUNT & SUM 함수 활용 예제 - COUNTIF, SUMIF 등 (0) | 2022.01.25 |
| [엑셀함수] 문자열 분리 함수 - 쉼표위치 찾아 분리 - FIND 함수 활용예제 (0) | 2022.01.25 |




댓글